如何在Linux上优雅地堕落-1
前言
为什么折腾了这么久Linux, 才想起来整一个博文呢? emmmm因为老是崩盘嘛… 导致我每次重新配置环境都要想半天, 我之前那个软件是怎么装上的. 后来实在受不了, 索性抛弃了Arch转向了稍微友好一点的Manjaro. 于是我决定写一篇博文, 免得Manjaro哪天抽风了又要忙活好久. 不过还是得感叹一下Manjaro的稳定性.
小更新: 又换回Arch Linux了hhhh. Manjaro虽然好, 但是有些地方还是自己手动配置比较舒服.
正文
安装
由于某些软件和游戏的原因, 暂时还是脱离不了Windows的怀抱. 虚拟机的体验太差了, 于是经过多方面考虑, 最终决定采用双系统的办法. 首先在Windows上用自带的磁盘管理或者其他的分区工具找好地方, 开辟一个100GB左右的空间出来, 然后从镜像站嫖来最新版的Snapshot镜像, 用Ultra ISO以RAW的格式写进一个空间足够大的U盘里, 开机从U盘启动, 安装过程一切顺利. UEFI的启动方式需要把硬盘上第一个FAT32分区挂载到/boot/efi上, 千万不要手抖选择格式化, 否则你就要失去亲爱的Windows了.
其他的设置无需多说了, Office套件我选择的是Libre Office, 毕竟从现在来说这个发行版是最稳定的, 没有其他一些奇奇怪怪的问题, 同时也比Open Office颜值高那么一点.
桌面环境当然首选KDE啊, 使用不习惯Gnome的操作逻辑. 并且既然是要配置一个自己舒服的桌面环境, 高度可配置的KDE当然是第一选择.
基本配置
软件源
因为校内网有镜像站, 所以需要修改一下软件源, 这样就可以很方便的安装软件, 进行后面的配置.
sudo vi /etc/pacman.d/mirrorlist在最上面按照格式添加学校的镜像站, 然后打开/etc/pacman.conf添加Archlinuxcn源:
[archlinuxcn]
Server = https://mirrors.tuna.tsinghua.edu.cn/archlinuxcn/$arch然后执行
sudo pacman -Syy来刷新软件源缓存, 然后
sudo pacman -Syu来将系统更新到最新的版本.
网络加速
因为配置过程中需要大量使用GitHub, 所以我们修改一下/etc/hosts文件, 以更快的从GitHub下载软件.
sudo nano /etc/hosts然后用dig或者nslookup指令找出GitHub相关域名的IP地址. 2019年11月3日可用的IP如下:
## GitHub Start
192.30.253.112 github.com
192.30.253.119 gist.github.com
185.199.108.153 assets-cdn.github.com
151.101.128.133 raw.githubusercontent.com
151.101.128.133 gist.githubusercontent.com
151.101.128.133 cloud.githubusercontent.com
151.101.128.133 camo.githubusercontent.com
151.101.128.133 avatars0.githubusercontent.com
151.101.128.133 avatars1.githubusercontent.com
151.101.128.133 avatars2.githubusercontent.com
151.101.128.133 avatars3.githubusercontent.com
151.101.128.133 avatars4.githubusercontent.com
151.101.128.133 avatars5.githubusercontent.com
151.101.128.133 avatars6.githubusercontent.com
151.101.128.133 avatars7.githubusercontent.com
151.101.128.133 avatars8.githubusercontent.com
## GitHub End当然啦, 我可不保证你看到这篇文章的时候这个还管用. 所以找一份最新的, 或者自己用工具找到相关IP才是正确的做法.
基本软件
开发环境
这里的开发环境指的是各种语言的编译环境.
使用以下指令安装几个比较常见的编译工具:
sudo pacman -S gcc clang python python2java可以用
yay jdk来选择自己想用的版本. 博主用的是openjdk1.8.0, 因为Minecraft可以用这个版本跑起来 ( 手动狗头 )
Shell: Fish
对, 你没有看错, 这是一条鱼. 笔者的Shell使用本来受到Arch Linux的习惯影响, 是使用zsh作为自己的Shell的, 但是经过Konge学长的推荐, 尝试了这个号称宇宙第一Shell的Fish. 果不其然, 用户体验良好, 准备常驻了.
要安装Fish, 只需要:
sudo pacman -S fish然后在终端里输入fish就可以进入然后开启快乐旅程了.
我们把fish设为默认的Shell. 首先打开Konsole的配置方案管理, 编辑配置方案, 启动命令从/bin/bash换成/bin/fish. 接着重启Konsole. 然后把用户的默认shell也换成fish:
sudo chsh -s /usr/bin/fish root
sudo chsh -s /usr/bin/fish [username]fish每次启动时都会有打招呼内容, 我们用以下命令来自定义这句话:
set fish_greeting 'Your Greeting Words'对fish进行配置是十分人性化的, 只需要输入fish_config就可以了, 然后fish会打开本地的一个端口并启动浏览器, 以可视化的方式呈现出fish的各项配置. 功能设置十分的详细. 按照自己的喜好调整好就可了.
包管理器: yay
要充分发挥Arch系Linux的强大之处, 没有AUR怎么能行呢? 所以我们安装yay作为辅助pacman的包管理器.
sudo pacman -S yay今后安装软件如果不清楚名称, 就可以
yay [Package Name]来进行搜索, 然后很方便的安装了.
终端编辑器: Vim
sudo pacman -S vim即可安装vim. 我大概不用介绍vim了吧… 这可是一个很知名的编辑器呀.
为了让vim更加的好用, 我们可以使用SpaceVim来改善自己的用户体验. 如何安装请参照官网使用指南, 在此不再赘述.
浏览器: Chrome
sudo pacman -S google-chrome用Chrome完全是笔者的个人习惯, Manjaro自带的FireFox十分的优秀, 如果对浏览器没什么习惯的用FireFox完全可以.
GUI代码编辑器: Visual Studio Code
经过微软的开源和诸多开发者的贡献之后, Visual Studio Code现在已经无愧于最强代码编辑器的称号了. (当然, 博主并不是在这里引战, 如果你非要用Sublime或者Atom也莫得关系) ArchlinuxCN源中有vscode的二进制版.
sudo pacman -S visual-studio-code-bin装好之后打开插件搜索chinese装一下中文包, 英语超级优秀的同学请忽略此句.
我一般会对VSCode进行一点小配置, 然后装一些插件. 这里推荐使用Fira Code作为字体并开启字体连字, 某些符号看起来真的无比舒服.
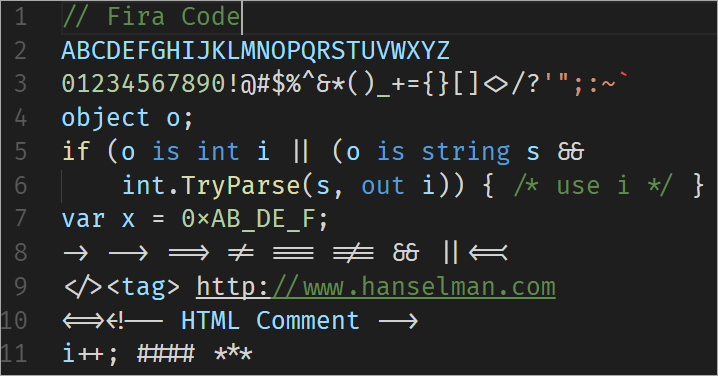
还有一些插件, 博主大一学习, 装的插件有C/C++, Red Hat提供的java扩展, python, intellicode, LeetCode, DailyAnime和VSC Netease music.
扩展软件
下拉式终端: Tilda
本来Manjaro是自带了一个Yakuake下拉式终端, 但是我实在是用不习惯, 并且它的显示有时候会出些问题. 因此我卸载了Yakuake装了Tilda. 打开设置, 在设置 > 开机和关机 > 自动启动里添加启动项, 并选择应用程序, 输入Tilda并开启.
在桌面上直接敲Tilda, 可以从KDE的快速启动器中启动Tilda. 启动后我们可以进行一些设置, 比如透明度, 颜色, 启动命令, 延迟, 自动隐藏规则等等.
应用程序启动器: Latte-Dock
虽然我没有用过Mac OS X, 但是对其高效的桌面念念不忘. 同时我又想节省一下空间, Windows下面, 厚重的任务栏就占去了一部分屏幕, 标题栏又削一层, 菜单栏又削一层… 最后留给应用程序的显示空间就少了不必要的一部分. 于是我想找到一种办法, 把菜单, 标题, 状态栏集中在一个bar上面, 任务栏没办法, 要保证同时可用性, 就只能弄一个dock当任务栏, 在窗口活动时自动隐藏了. Latte Dock原生和KDE集成在一起, 通过它可以享受很棒的dock.
sudo pacman -S latte-dock按照和tilda同样的方法把latte-dock也设置为自动启动, 然后在快速启动器里面输入latte并回车, 就可以看见dock了. 然后把任务栏拖动到屏幕上方, 右键任务栏配置面板, 把开始菜单和任务管理器, 虚拟桌面都删掉, 留下显示桌面和状态栏即可. 然后在面板左侧添加空白. 然后添加控件, 选择全屏的应用程序启动面板, 并拖动到Latte-Dock的第一个位置. Latte-Dock的默认隐藏策略就很智能, 无需单独配置. 在添加控件的侧栏下方安装新控件, 搜索Application Title并安装, 然后配置任务栏那一行, 拖动全局菜单到最左侧, 旁边插入空白, 再插入Application Title, 再插入空白, 最后是状态栏等控件.
最后我们想办法, 把最大化窗口的标题栏去掉. 在./.config/kwinrc中找到[Windows]的选项, 然后按照以下方式配置:
[Windows]
BorderlessMaximizedWindows=true
ElectricBorderCooldown=350
ElectricBorderCornerRatio=0.25
ElectricBorderDelay=150
ElectricBorderMaximize=true
ElectricBorderTiling=true
ElectricBorders=1
RollOverDesktops=true配置完成后的效果大概如图所示.

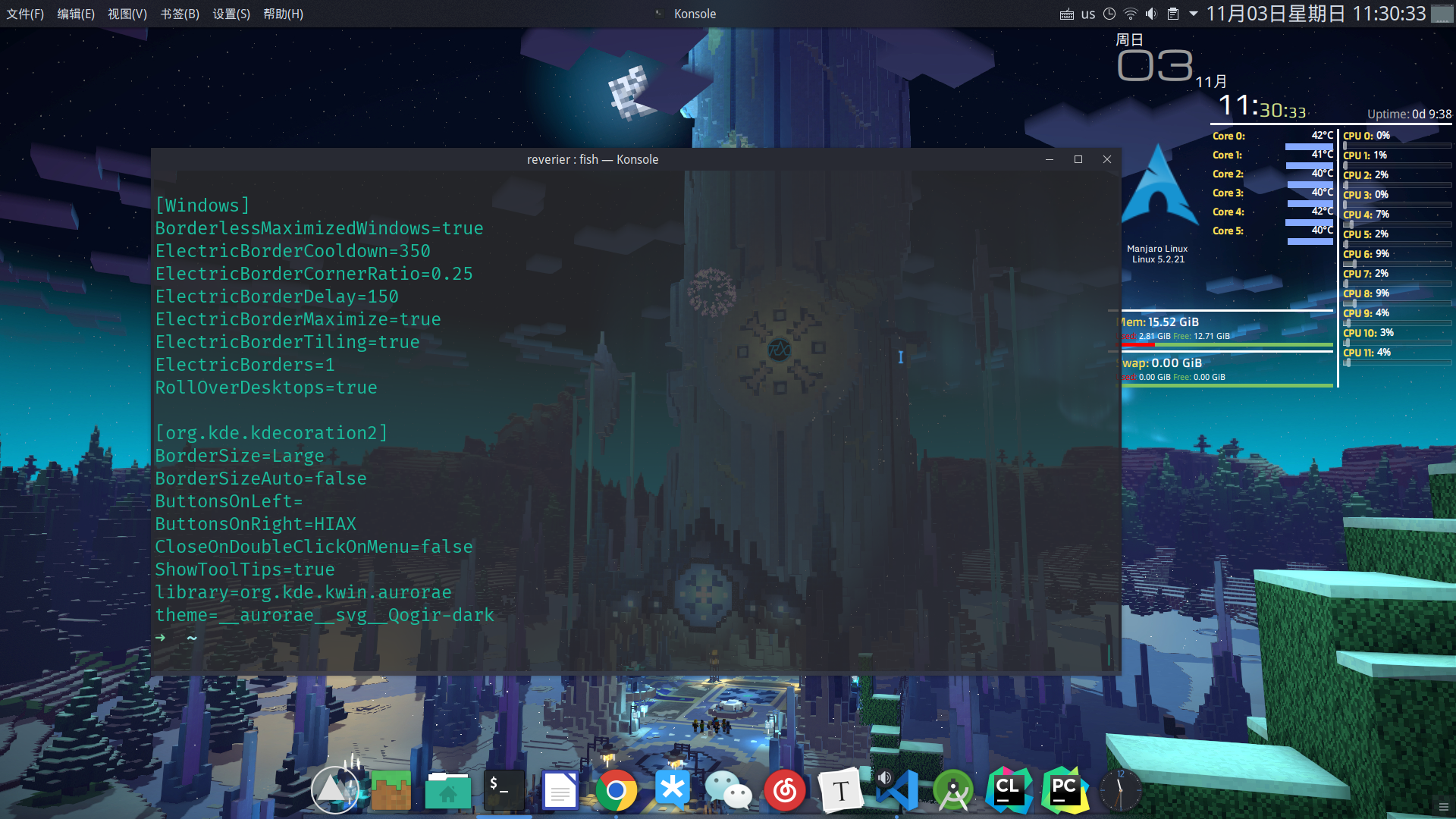
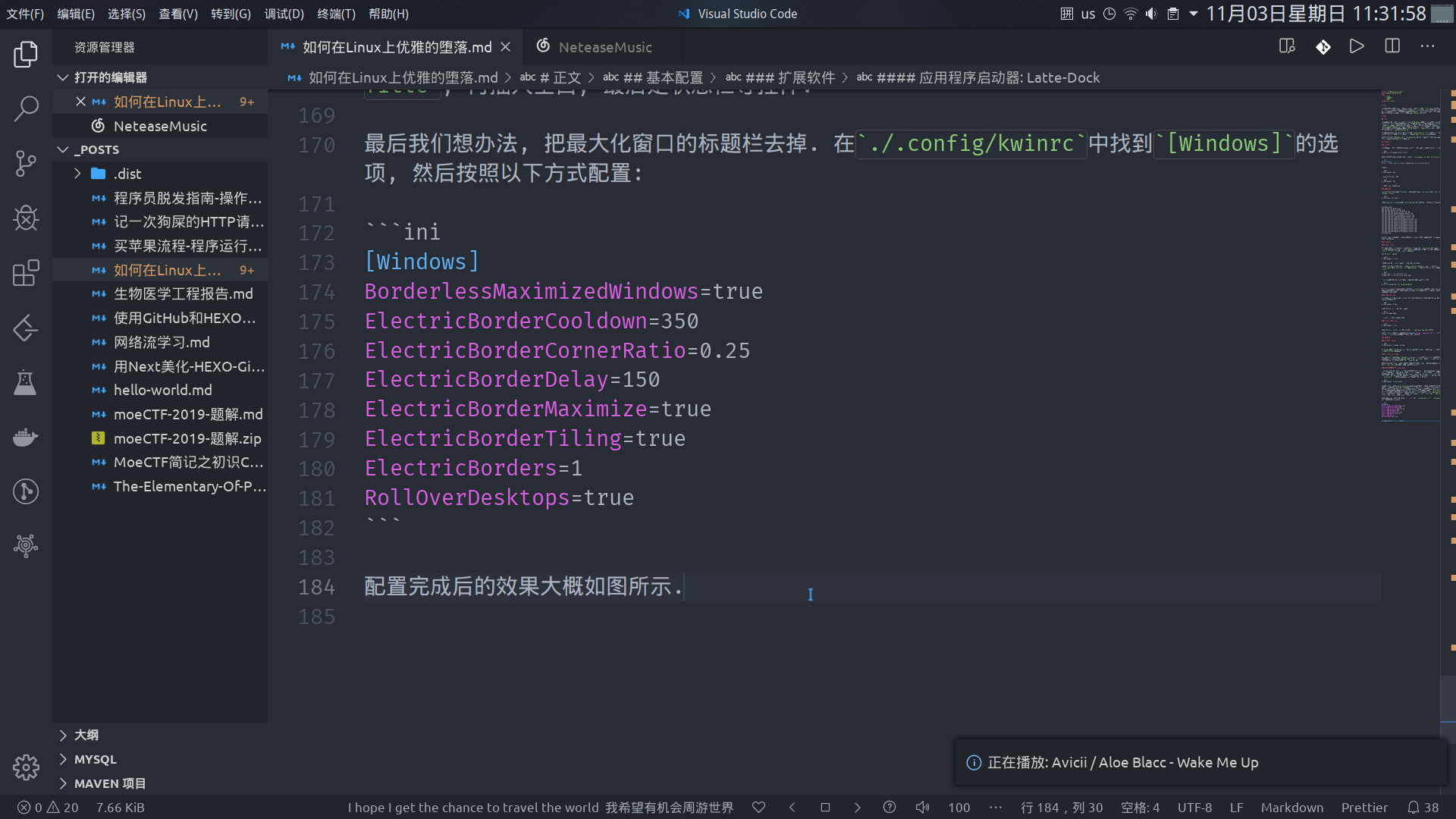
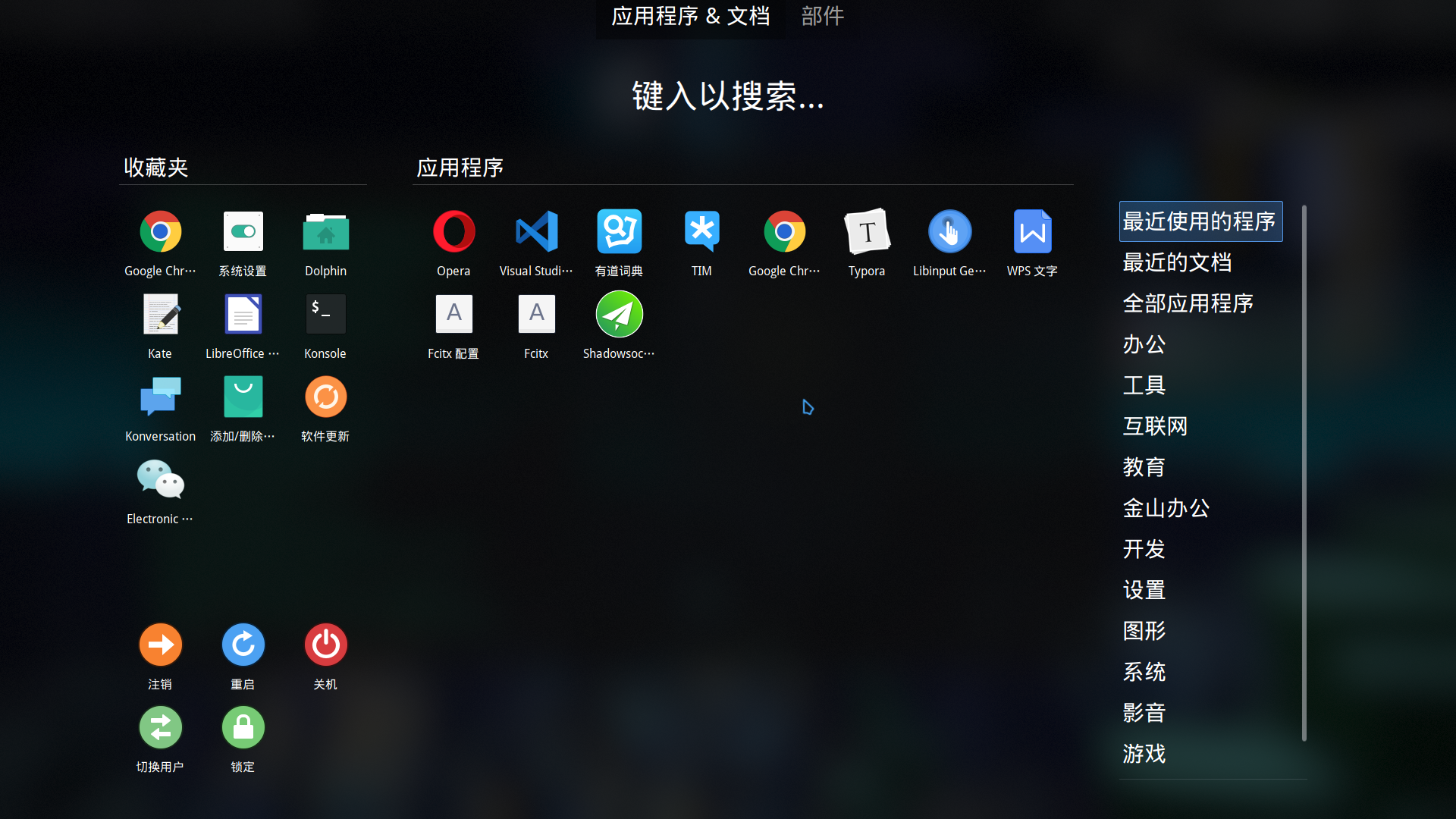
输入法: Fcitx-pinyin
作为中国人, 配置了这么久才发现自己连中文输入都不能… 那怎么能行, 当然要装一下中文输入法了.
sudo pacman -S fcitx-im fcitx-configtool这条指令会安装fcitx和fcitx的图形化管理界面. 但是安装好后依旧无法输入中文, 这个时候先把fcitx设为开机启动, 然后终端输入fcitx-diagnose运行诊断, 然后按照诊断来进行配置和修复. 一般情况下你只要配置一下$HOME/.xprofile这个文件就好了, 在下面添加如下内容 ( 如果没有这个文件就新建一个 ):
export GTK_IM_MODULE=fcitx
export QT_IM_MODULE=fcitx
export XMODIFIERS="@im=fcitx"
export SAL_USE_VCLPLUGIN=gtk
export LC_ALL="zh_CN.UTF-8"注销后重新登录就可以使用了.
画个节点, 过两天继续更新.